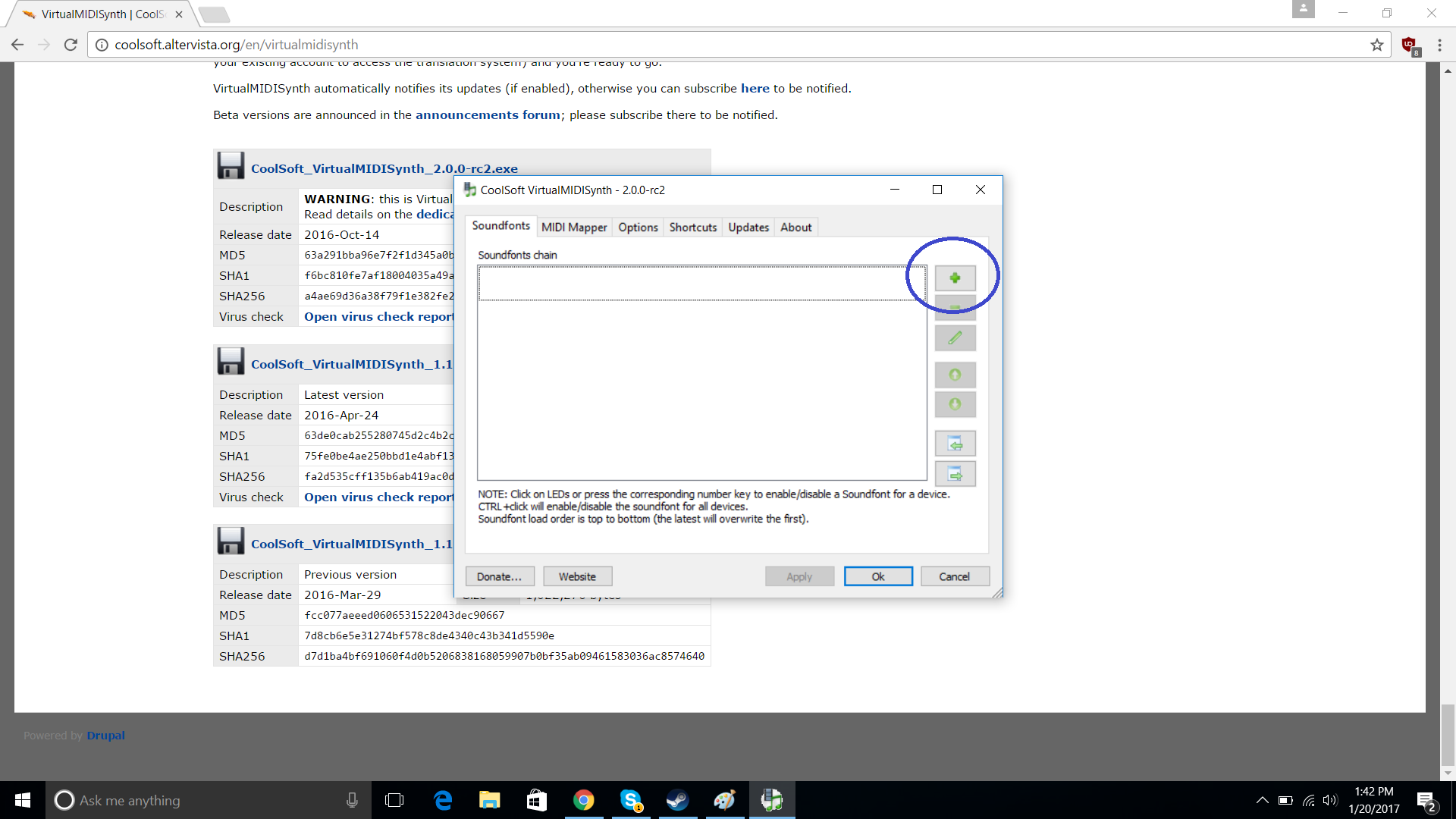Examine 2d Software Free

Quick Start Tutorial1-1Quick Start TutorialExamine2D is a 2-dimensional plane strain indirect boundary element program for the elastic stress analysis of underground excavations. The program is interactive and easy to use, and is ideal for performing quick parametric analysis, preliminary design and as a teaching tool for numerical stress analysis in a geotechnical context. This quick start tutorial will introduce you to the basic features of Examine2D, and demonstrate how easily a model can be created and analyzed. The finished product of this tutorial can be found in the Tutorial 01 Quick Start.exa file, located in the Examples Tutorials folder in your Examine2D installation folder. Topics Covered in this Tutorial Project Settings Add Excavation Boundary Copy Boundary Stress Grid Move Boundary Real Time Contouring Query / Graph Query Strength Factor Displacements Stress Trajectories Failure TrajectoriesExamine2D v.7.0Tutorial ManualQuick Start Tutorial1-2IntroductionBefore launching into an analysis with Examine2D, it is important to stop and consider the developmental philosophy of the program, the assumptions inherent in the analysis and the resultant limitations. Examine2D is designed to be a quick and simple-to-use parametric analysis tool for investigating the influence of geometry and in-situ stress variability on the stress changes in rock due to excavations.
Description: Pencil2D is an open-source and free 2D animation software. You can easily produce simple 2D drawings, graphics, and animation by using the bitmap/vector drawing interface of the application. It started as a simple 'pencil test' at first and developed into animation software. OpenToonz; Operating system: Linux, macOS, Microsoft Windows. Description: OpenToonz is an open-source 2D animation software. Toonz Premium is the professional product of the same family. Examine2D ran under the DOS 640KB memory restriction, on PC AT/386 hardware using either a CGA, VGA or Hercules graphics adapter. The Examine2D interface and development process would form the basis of all the future programs developed by the Rock Engineering Group. As an educational tool, Examine2D is part of the Rocscience Education.
Also included are sound maps to play MIDI files created on the SC-88 Pro and other Sound Canvas hardware modules. Combining classic sounds with current technologies, Sound Canvas VA is the modern evolution of an audio benchmark.
The induced stresses in the plane of the analysis can be viewed by means of stress contour patterns in the region surrounding the excavations. As a tool for interpreting the amount of deviatoric overstress (principal stress difference) around openings, strength factor contours give a quantitative measure of (strength)/(induced stress) according to a user defined failure criterion for the rock mass.
Some important limitations of the program which should be considered when interpreting Examine2D output are described below. The assumption of plane strain means that the modeled excavation is of infinite length normal to the plane section of the analysis. In practice, as the out-of-plane excavation length becomes less than five times the largest cross-sectional dimension, the stress changes calculated by Examine2D begin to show some exaggeration since the real stress flow around the ends of the excavation is not taken into account. All of the stress is forced to flow around the excavation parallel to the analysis plane.
This exaggeration becomes more pronounced as the out-of-plane length approaches the same magnitude as the in-plane dimensions. As long as this effect is kept in mind, the analysis may still yield useful insight into behavioral trends in these cases. The elastic boundary element analysis used in Examine2D dictates that the material being modeled is assumed to be: homogenous isotropic or transversely isotropic linearly elasticObviously, most of the rock masses which will be modeled possess none of these properties. The degree to which the actual rock mass being modeled deviates from these assumed properties should be kept in mind when interpreting Examine2D output. Nevertheless, the induced stresses calculated and displayed by Examine2D can usually prove useful, for example, when optimizing excavation geometry and/or sequencing to avoid overstress and undesirable de-stressing.Examine2D v.7.0Tutorial ManualQuick Start Tutorial1-3The displacements shown by Examine2D are meant to qualitatively illustrate regional deformation trends only. The actual values of the displacements calculated by Examine2D include only the elastic displacements due to the excavation.
This, in reality, may constitute a very small component of the actual measured displacements in the field. In weak broken rock, the actual magnitude of displacements may be several orders of magnitude greater than the calculated elastic values. In addition, the calculated displacements depend directly on the value of the Deformation (Young's) Modulus for the rock mass, a value difficult to estimate. The practice of performing multiple analysis runs using a range of stress and material properties to study the effect of each parameter is a prudent one in all cases.
In short, Examine2D is a powerful but, nevertheless, limited tool. Like all numerical models, it should be used to enhance and supplement, but never to replace, common sense and good engineering judgement.New FileStart the Examine2D program by double-clicking on the Examine2D icon in your installation folder. Or from the Start menu, select Programs Rocscience Examine2D 7.0 Examine2D. If the Examine2D application window is not already maximized, maximize it now, so that the full screen is available for viewing the model. Note that when Examine2D is started, a new blank document is already opened, allowing you to begin creating a model immediately.Examine2D v.7.0Tutorial ManualQuick Start Tutorial1-4Project SettingsThe Project Settings option is used to configure the main analysis parameters for your model (e.g.
Units, Field Stress Type, Strength Criterion etc). Select Project Settings from the toolbar or the Analysis menu.Select: Analysis Project SettingsYou will see the Project Settings dialog.Under the General tab in Project Settings, make sure the following options are selected: Units = Metric, stress as MPa Field Stress Type = Constant Elastic Properties = Isotropic Strength Criterion = Generalized Hoek-Brown, with the Use GSI, mi, D checkbox selectedSelect the Analysis tab in Project Settings. We will use the default options, which should be as follows: Number of Boundary Elements = 100Examine2D v.7.0Tutorial ManualQuick Start Tutorial1-5Boundary Element Type = Constant Analysis Type = Plane Strain Matrix Solver Type = Jacobi Bi-Conjugate GradientNote: see the Examine2D Help topics for information about these options.
Select the Project Summary tab in Project Settings. Night school full movie 123 movie. Enter Examine2D Quick Start Tutorial as the Project Title.TIPS: The Project Summary information can be displayed on printouts of analysis results, by using the Page Setup option in the File menu and defining a Header and/or Footer.
You can specify the Author and Company in the Preferences dialog in the File menu, so that this information always appears by default in the Project Summary in Project Settings, for new files.Select OK to close the Project Settings dialog, and save the selections you have made.Examine2D v.7.0Tutorial ManualQuick Start Tutorial1-6Add Excavation BoundaryNow lets add an Excavation Boundary. Select Add Excavation from the toolbar or the Boundaries menu.Select: Boundaries Add ExcavationEnter the following coordinates in the prompt line at the bottom right of the screen. Note: press Enter at the end of each line, to enter each coordinate pair, or single letter text command (e.g. A for arc or c for close).Enter Enter Enter Enter vertex vertex vertex vertex t=table,i=circle,esc=cancel: 10 10.: 16 10.: 16 20.: aYou will see the Arc Options dialog.
Use Arc Definition Method = 3 points on arc, and set the Number of Segments = 8. Now you can enter the second and third points defining the arc.Enter second arc point u=undo,esc=cancel: 13 21 Enter third arc point.: 10 20 Enter vertex.: cBy entering c at the last prompt, the boundary is automatically closed (i.e. The last vertex is joined to the first vertex). Note that arcs in Examine2D are actually made up of a series of straight line segments. The Arc option and other useful shortcuts are also available in the rightclick menu, while you are defining a boundary.Examine2D v.7.0Tutorial ManualQuick Start Tutorial1-7Stress GridBy default, Examine2D automatically generates a Stress Grid, and computes the boundary element analysis, as soon as the first excavation is created.
The Stress Grid defines a grid of points at which stresses and other results are computed. The contours are generated within the Stress Grid from the results computed at the stress grid points. (The Stress Grid is the square bounding box which contains the contours).
You should now see contours of Sigma 1 (major principal stress) as shown in the following figure.Figure 1: Sigma 1 contours around excavation.NOTE: The automatic Stress Grid options are configured in the Preferences dialog in the File menu. If you do NOT see the Stress Grid and stress contours, then you can generate the automatic Stress Grid by selecting the Auto Stress Grid option from the toolbar or the StressGrid menu. Stress grids can also be manually drawn at any location using the Add Stress Grid option. The stress contours which you are now viewing, are based on the default Field Stress values.Examine2D v.7.0Tutorial ManualQuick Start Tutorial1-8Copy BoundaryNow we will create a second Excavation boundary. The second boundary in this example will be identical to the first boundary, therefore, rather than entering coordinates again, we will simply use the Copy Boundary feature of Examine2D, to create a copy of the boundary. We can use the following right-click shortcut for Copy Boundary: 1.
Right click anywhere on the existing excavation boundary, and select Copy Boundary from the popup menu. We will define the position of the new boundary, by defining a relative movement of 12 meters in the horizontal direction, and 0 meters in the vertical direction. A relative movement can be defined by typing the @ character in the prompt line, followed by the relative x and y distance from the original object location. Enter @12 0 in the pro.