Image Vectorizer On Mac
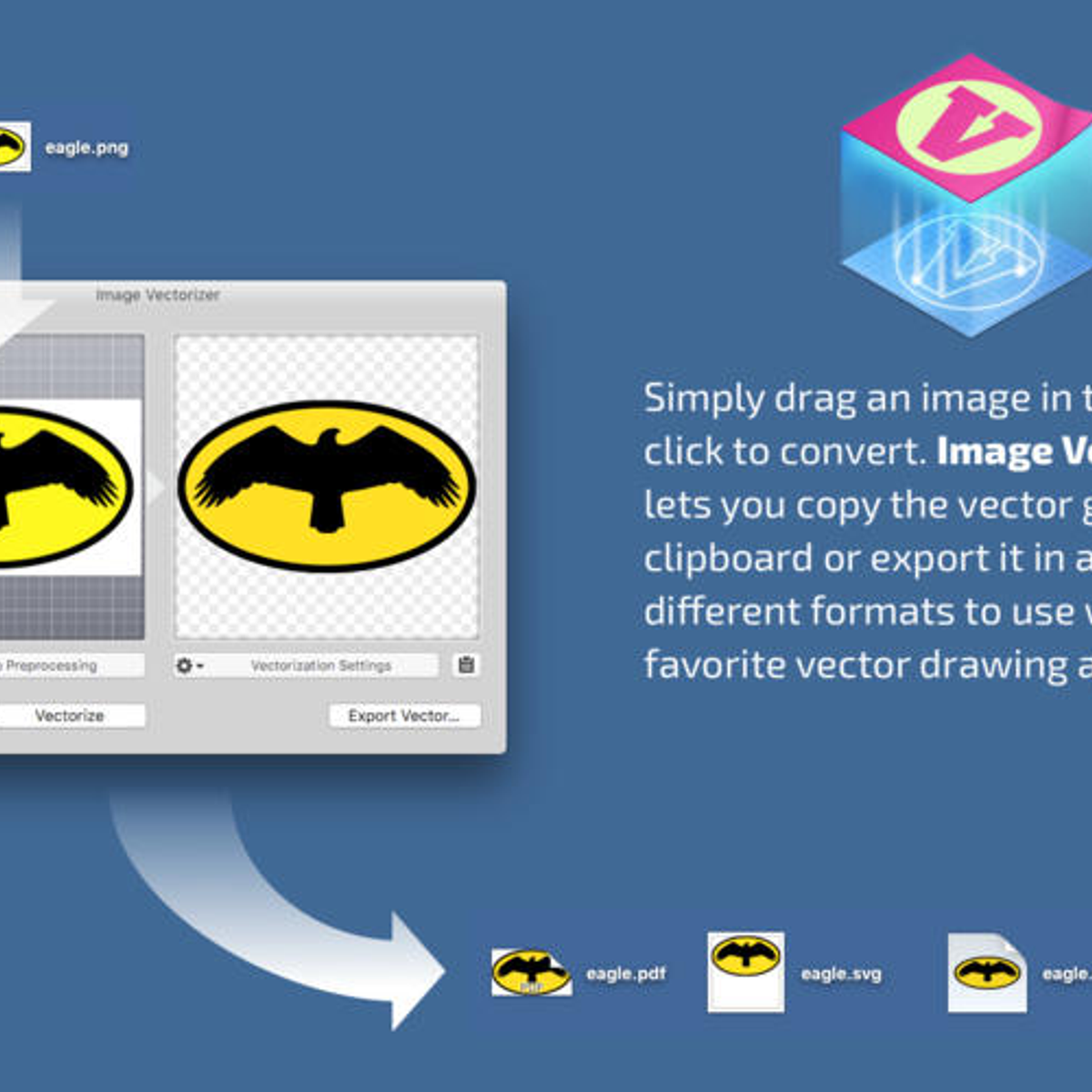
Adobe Illustrator appears to be the standard in almost any creative industry. I have not used it. If you work for a company that is footing the monthly bill for Ai, high five, that is awesome.
Using the online vector converter, you can perform 2 different operations: Convert raster to a vector image, eg, convert JPG to AI, PNG to AI (using the utility Potrace ). At the output you will get a black and white image. If you need to get a color vector image, you can use our autotrace tool with fine conversion settings. Adobe illustrator is rather good at vectorizing images as well. The built-in function for this is called Image Trace and it allows you to set a bunch of parameters that control how well paths and corners are followed, how small a group of pixels has to be to be considered noise and how many colors you want to use in the vectorized version. A down-side of Adobe Illustrator is the price.
But for me, that is going to cost another 25-50 dollars a month. And while that doesn’t sound like a terribly large amount of money, I don’t need another monthly expense.An alternative (especially for those of us who don’t have a need for every Ai feature) is Affinity Designer.
This tool is available for $50 in the Apple App Store. One time charge. There aren’t as many resources or tutorials out there for the tool like there are for Ai, but there is a workbook you can purchase (for another $50). I have the workbook, but I have yet to open it, so I don’t consider it a necessity for every task. Also, many of the features in Ai are also in Affinity Designer, so you can refer to Ai tutorials for guidance.Ok!
So you have a sweet little watercolor image that you want to vectorize and manipulate in imaging software?? But you don’t have Adobe Illustrator? No problem!Here are the tools you will need to do this:. Watercolor image (or any other type of image you wish to digitize). Digital camera, smartphone camera, or scanner. (if working on a Mac InkScape download will instruct you to download this first).
Mac computer (you can do all of this on a PC as well, but this tutorial is for a Mac).To get started, take a photo or scan of the image(s) you want to work with. You can see that I doodled 4 watercolor images on some watercolor paper, held it up so the lighting wasn’t wonky, and snapped a photo with my smartphone. If this was a more complicated image, or you have terrible lighting, scanning the image would work best.I just emailed this to myself in order to import on my computer (I don’t have an iPhone, but all my other devices are Apple products. Chaos!).The goal now is to get the image(s) you want out of the full image so that it is easer to work with in InkScape. If you scanned your image in, you may have been able to cut out the figure at that time. In that case, just skip this step.In Affinity Designer, Select File - New. I have my new file setting set as you see below:Click on the Export Persona icon (boxed in red in the image below).
Here you can choose the Slice Tool to select the images you want to work with. You can see that I sliced 4 images separately (do not worry about overlap). Once you have them as you like, make sure your slice(s) are checked in the Slice viewer and select Export. This will allow you to save these images to a chosen folder.Nice! Now we have our image(s) ready to go!Open a new document in InkScape. Select File - Import from the main menu.
Find the sliced file(s), and open them. You can keep multiple images on your board, but you will only be manipulating them one at a time.Select your images:I keep the new file settings at their default:You can now see all of your images ready for manipulation. It is best to work on one image at a time.Move the image you will be focusing on to the art-board. Select the image, and then select Path - Trace Bitmap.
This is where the magic happens.Since we are dealing with watercolor images, I am going to assume there is more than one shade of color in your image. You can play around with the Trace Bitmap settings, but to pull all the contrast out of your element you are going to need to select the following settings:Under Multiple scans, select Colors. Check Smooth, Stack scans, and Remove Background. I like to keep the number of scans at 20. For simple images, I never end up with this many layers.
But even for more complex works, it keeps the contrast relatively accurate. Select OK.You now have a vectorized water color image! Let’s play around with it!Save your InkScape file.Open Affinity Designer, create a new document, and drag your InkScape file on to the design board. Once your image is on your board, select Edit Document.To remove the background of the image, I found it easiest to use the Layers window. I just unselect all items with the background colorThis leaves me with a nice, clean image to work with:Now you can really play around with your image. You can adjust the size, change the colors of each layer, remove layers, etc.In the image below you can see that I changed the color of each layer, and then separated them.You can see that, using this technique, you can create simple paintings by hand, and then manipulate them as vectors to create more complicated images. I.
10th Mar 20you don’t need to use Inkscape, as creating the vector image can be done in affinity designer.
The 10 Best Photoshop Alternatives for Mac (2020) On:18 Dec 2019By:Category:Length:6 min readYou don’t have to use Adobe Photoshop on your Mac to edit images like a pro. There are plenty of Photoshop alternatives for Mac that you can download or use in-browser to create just the right images and graphics for your projects. And some of them are completely free!None of these are necessarily one-size-fits-all solutions. Each tool tends to serve a specific purpose; Do you want to edit online or on a desktop? Are you editing photos or multiple file types?
Is all the work for web or will images get printed?Here’s a list of the best Photoshop alternatives for Mac in 2020, but not in any particular order. Have a read through to find the one that’s right for you. Is a past Apple Mac App of the Year Winner and the professional tool has everything you’d expect in a premium photo-editing product.Use it to edit and retouch images as well as create multi-layer pieces.
The professional corrections and adjustments tools rival any other app out there and it has a great noise-reduction filter. Retouching options include the usual dodge, burn, clone, patch, blemish, and red eye tools, but there’s also an inpainting brush and liquify feature.Other key features:.
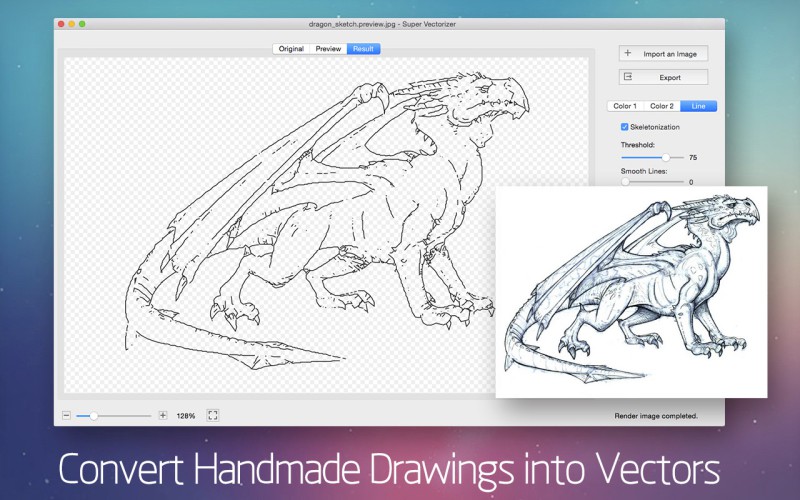
Dedicated camera RAW workspace. HDR merge. Panorama stitching. Tribot mindstorm program. Bath processing. 360-degree image editingCost: $49.99Try it: 2. Isn’t a photo-editing app per se, but you can editing images within the Mac prototyping tool.The best part of editing in Sketch is that all edits are nondestructive, meaning that any of your changes take effect without overwriting the original image file. (So you can always go back to the original if you want.)Sketch allows for basic image editing including inverting images, cropping and color fill.
It can be described as a basic bitmap editor and for many simple projects is enough.Other key features:. Color adjustment capability – hue, saturation, brightness and contrast. Reduce image/file size.
Replace and change images in projects with one click (Since you are using the same tool). Ability to work in layers. Also includes ability to edit vector elementsCost: $99/yearTry it: 3.
Offers powerful photo manipulation and editing capability in a free, open source package. (You can also download the source code and make changes as you see fit and add more functionality with third-party plugins.)GIMP is designed for high-quality photo manipulation including retouching images and photo restorations.
Users can also use it to create original artwork, a feature that many other non-Photoshop editors don’t provide (or have but it can be difficult to use).Other key features:. Ability to create icons and other elements. Use for scripted image manipulation (C, C, Perl, Python, Scheme and more). Color management tools included with Scribus, Inkscape and SwatchBooker. Large number of usable file formats and a customizable workspace.
Extensive tutorial library on the website so you can learn the tool easilyCost: FreeTry it: 4. Pixelmator Pro. Is a nondestructive editor that allows you to make changes to images and draw in the app. It also includes a nifty machine learning auto color adjustments tool to help make color changes a breeze.One of the best features of Pixelmator Pro is that you can even export images for the web – hello, optimization – so you don’t have to use multiple tools to edit and then shrink image for top website quality production. Pixelmator Pro also includes some workflow tools to help you work more efficiently.Other key features:.
Works with Mac’s Touch Bar. Live preview option so you can see how changes will look before committing. Text editing capabilities. SVG editing and export.
Painting tools so you can draw anything by handCost: $59.99Try it: or try the 5. Is an in-browser image editing app that’s packed with photo, vector and text editing capability. You can edit like a pro with tools that include layer masks, multiple brush options, curve and level adjustments, color and blend modes, effects and filters, and transform and wrap tools.What’s different about Pixlr Pro, which also has a free version, is that you don’t have to download anything to use it. All the tools are right in your browser (and it has strong browser compatibility). It also includes a lot of other goodies to help jumpstart projects, such as templates and fonts.Other key features:. Includes access to 1 million royalty-free stock images.
Comes with more than 10,000 photo templates. Works with PSD and Sketch image files. Smart healing tools for photo correction. Refine edge tool make it easy to mask complex objectsCost: $5/monthTry it: 6. Is a well-known online photo editor and retoucher. It has the most complicated structure of features of all the tools in this list with free, basic and pro pricing plans with different levels of features and tools.If you plan to use any of the advanced features – save and export, advanced retouching, effects and overlays, fonts – then you are probably looking at the pro level plan. Free plans include ads; paid plans do not.
PicMonkey is a pretty straightforward tool that is popular with users creating images for social media and online-only use with a simple photo editor and design tools.Other key features:. Add-ons include filters, overlays and text tools. Touch up photos to add more visual interest. Watermark and other templates to make projects quick. Ability to create a photo collage.
Simple interface with ready to use buttons in-browser or using the desktop appCost: Starting at $5.99/monthTry it: 7. The tool that the BBC called “Photoshop lite” is simple and easy to use. Edit images, add effects and text or tough up portraits like a pro with.The photo editor has all the tools you’d expect for everyday editing with shape and aspect ratio cropping, color, saturation and white balance options and ability to straighten and rotate images. You can also create a custom college in the app.Other key features:. Bath processing option. Tilt-shirt tools adds focus and blurring for a professional look. 13 1-tap photo enhancement options.
Use popular file formats such as RAW, PNG, JPG, BMP, GIF and TIFF. Optimize images for retina displaysCost: FreeTry it: 8. Is another nondestructive piece of Mac photo editing software that has a robust set of tools.
The company claims that it has “everything you need in an image editor” with the ability to add layer masks and selections to touch up images or make something entirely new. You can also remove backgrounds, combine images, perform color corrections, resize, transform, crop and more.While Acorn is billed as an image editor, it also includes vector tools as well and a text on a path feature.Other key features:. 100+ photo effects — vignette, drop shadow, gradients, sharpening, color correction, distortions, blurs. Web export and scaling. Smart layer export.
Camera RAW image import and editing. Ability to import Photoshop brushesCost: $29.99Try it: (other addons also available) 9. Has free and paid version with different options. One key difference is whether you want to edit image on- or off-line (paid only).SumoPaint is billed as an image manipulator with plenty of options, not all of which are designed for working with photos. The native Sumo file format also provides a nondestructive save option. The tool includes plenty of brushes, shapes and colors and gradients to jumpstart any project. It also allows for use of layers and comes with plenty of filters.Other key features:.
Lighting, reflection and mosaic tools. Animated and 3D brush options. Auto-smoothing feature. Text tool. Ability to adjust curves and levels with easeCost: $4/monthTry it: 10.
DxO PhotoLab. Is the go-to for RAW photo editing.