Gn Books For Ibooks Author
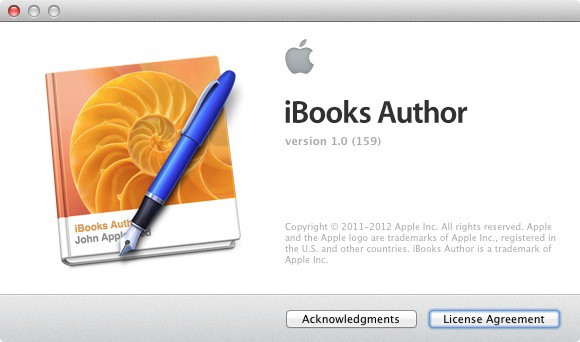
Requires iBooks Author installed. DesiGN for iBooks - Templates is a collection of over 300 compelling themes for Apple's application for book creation. Aug 18, 2017 GN Books for iBooks Author - Templates Bundle is a collection of over 280 compelling templates for Apple’s new application for book creation and publishing. You can browse the wide range of designs to find the perfect look, add your text and images and publish your own book to iBookstore.
Note: that to use iBooks Author, you’ll need a Macintosh computer running OSX 10.11 or later and if you’d like to do previewing, an iPad with iBooks 3.0 installed on it.Video DemoIf a picture is worth a thousand words, then a video must be worth ten times that!: The video below shows the eBook that you’ll create in this tutorial:Believe it or not, you’ll accomplish all that in this tutorial alone! Keep reading to find out how to get started. Getting StartediBooks Author is a free download on the Mac App Store.
Just search for “iBooks Author” in the App Store, or follow.You can download all of the source files needed for this tutorial. This compressed folder contains all of the media assets that you will need for this project, and it also contains the completed iBook for reference.Save the folder to your desktop or some other easy-to-find place that you can access from iBook Author.Minimal setup — things are looking good so far! The next section shows you how to create your iBook from the library of existing templates available. Once Upon a Time — Choosing an iBooks Author TemplateOnce iBooks Author is installed, go to your Applications folder and run it. You’ll be greeted by a Template Chooser screen that allows you to pick a template best suited for your book. For this example, choose “Contemporary”, then click “Choose”, as below:With your new template open, navigate to FileSave, and save your project as iBookTutorial inside the iBooksAuthorTutorial folder that you downloaded in the previous section.
As with any project, it’s a good habit to save early and often.To start, click the “ Inspector” button in the upper-right side of iBooks Author. Additionally, click the “ Document” button on the far left of the Inspector panel if it is not already highlighted, as shown in the screenshot below:Fill in some basic information about your book in the Document pane, such as your name, the title of the book, and some basic notes about the book.Now that you have the basic information entered about your iBook, it’s time to set up the first thing your readers will see — the cover! You Can Judge a Book by its Cover — Creating an iBook CoverOn the left side of iBooks Author, you’ll see the book layout pane. Click Book Title, which will bring up the book cover screen, as such:On the book cover, you can double-click any of the text fields directly on the book cover to edit them.
Go ahead and edit them now. Note that you can also add, remove, and reposition text boxes to get your titles looking just the way you want, as seen below:If you’re not happy with the basic cover art that iBooks Author provides, you can also add your own artwork for the cover. In the iBooksAuthorTutorial folder that you downloaded, find the Media folder. In this folder, you will see a file named cover.png, which is the artwork for the cover of your book.Drag cover.png from the Media folder onto your cover page, which will replace the current blue planet cover with your new shiny artwork. That’s all there is to it!The new cover should look like this:This is the cover that readers will briefly see as the book opens on their iPad.
It won’t be seen very long at full resolution, but it’s still a good idea to have a nice custom cover image to make your book stand out.The cover image in this tutorial is 1024×1536, which is half the width of an iPad 3 screen and full height. Images that you would like to fill the entire screen should be 2048×1536 if you’re planning to support iPads with Retina displays.A nice cover is a good feature, but you’re creating an interactive iBook here, and you can always take it up a notch! IBooks Author allows you to add an introductory video to your iBook which will play when the user opens your book. Going to the Movies — Adding Intro Media to Your iBookiBooks have a neat feature where when the book first starts, it can play a movie. This is a great way to introduce the book with something interesting and motivating.Let’s try it out!
In the Book pane of iBooks Author, click Intro Media, like so:Find intro.mov in the same Media folder where you found the book cover image, and drag it onto the area in iBook Author that says “Drop movie or image here.”, as shown in the screenshot below:Be patient; iBooks Author might need a few seconds to process the video. Once the processing is complete, hit the play button and watch the exciting intro video! If you choose not to have a video as your Intro Media, you can instead use a still image.If you opt not to use any intro media, then your iBook will open directly to the table of contents. Note: Videos will only play when exported in the iBooks format.
Complete reference j2ee jim keogh pdf. J2EE: the complete reference /. Berkeley, Calif.; London.
The Intro Media screen will be skipped for the PDF and Text versions. Keep this in mind if you plan to offer your book as both an iBook and a PDF! — Viewing your iBook LiveIf you own an iPad with iBooks 3.0 installed on it, you can preview your in-progress iBook directly on your iPad. Connect your iPad to your Macintosh and open the iBooks app:In iBooks Author, click the Preview button on the top of the screen, as seen here:Check out your iPad — there’s your book in action!After only a few mouse clicks and some dropping and dragging, you’ve created a working iBook! Huzzah!However, aside from the cover and the Intro Media, there’s not much content to your book!You’ll now add some more content to your iBook — and what better place to start than the Table of Contents? What’s in Here?
— Fleshing out the Table of ContentsHead back to iBooks Author and select Table of Contents in the Book pane. Then in your Media folder, find chapter1.png and drag it onto the Table of Contents screen — just as you did with your cover image. This spices up the Table of Contents screen with some background artwork, like so:Now that you have a chapter defined in your table of contents, you can add some images and text to it.Select Chapter 1 in the Books pane and drag the same image file you used above — chapter1.png — from the Media folder onto the page.
Change the chapter title to “ Introduction to iBooks Author” and change the body text to “ iBooks Author is a great tool to make your own iBooks that you can sell on the iBooks Store. It also has the ability to export PDF files if you’d like to sell your work as a PDF”It should like as follows:You can easily add and remove whole pages, and even sections, from your iBook — the next section talks about just that! Keeping the Lawyers Happy — Adding a Copyright NoticeYou want to make sure that no one is going to steal your content and make millions off of your hard work, so you’ll need a copyright page in your iBook.Select Section 1 in the Book pane — you’ll be adding in a new section later on with a much nicer layout, anyway:With Section 1 highlighted, press delete on your keyboard.
That takes care of the unwanted page, but what about a copyright notice?Navigate to InsertPagesSectionCopyright:Now that you have a copyright page inserted, you’ll need to move it somewhere logical; it’s going to look a little out of place in the middle of your book. Select the new Untitled page in the Books pane, as so:Drag the new page above the Chapter 1 page:That’s all there is to adding pages and rearranging them in your book!Change the title of the page to read: Copyright. Change the body to:Copyright © 2016 by Ray WenderlichAll rights reserved. No part of this publication may be reproduced, distributed, or transmitted in any form or by any means, including photocopying, recording, or other electronic or mechanical methods, without the prior written permission of the publisher, except in the case of brief quotations embodied in critical reviews and certain other noncommercial uses permitted by copyright law. For permission requests, write to the publisher, addressed “Attention: Permissions Coordinator,” to support@raywenderlich.comThe page should look as follows:A cover and copyright page hardly constitute a book, so it’s time to add some more sections to your chapters and flesh them out! In the Beginning — Adding a Section to Your ChapterWith Chapter 1 selected in the Books pane, insert a new section to replace the one you deleted in the previous part.Navigate to InsertPagesSectionSection Text:Now that your new Section Text page is in place, folder, locate topBar.png in your Media folder and drag it into the header of your page to replace the starry red background.Be careful here: you don’t want to drag the image to either of the text fields, but only to the background image!Click on the section title text box that says “ Untitled” and change the text to “ Introduction“.
You can also change the properties of the text fields, such as font, style, alignment, and color using the adjustment toolbar, as shown below:Change the font color to black.Save your work (you are saving regularly, aren’t you?:) and click Preview to admire your work on your iPad. It’s a good idea to preview your iBook occasionally on your device to make sure things are looking the way you want!Now change the page text to the following:Here you will insert your as well as other media elements.Your page should look like so:What if you want to add some basic shapes – arrows, speech bubbles, and the like – to your book?You could open up drawing or photo editing software and create them there — or you could use the handy tools built right into iBooks Author! Don’t Get Bent Out of Shape — Adding Basic ShapesThe benefit of using the built-in tools for adding basic shapes to your book is that everything is in one place and you don’t have to create your image somewhere else, export it, and then import it into iBooks Author each time you need to make a change.You’re a budding author who is about to become famous — you don’t have time to waste on things like that!So let’s try out adding an an arrow to your page. In the iBooks Author toolbar, click Shapes and then select the regular arrow (second shape from the top), like this:This will insert an arrow right in the middle of the current page. You’ll see that the arrow itself is pretty small.You can change the look of the arrow from the properties panel or the inspector.
Set the size to 10pt, color to black, and using the handles on the arrow, reposition it so that it is pointing downwards.Well, basic shapes are neat, but you are creating an interactive book for your fans, not a static one. How do you add things that people can play with?iBooks Author has you covered with Widgets! Widgets, Widgets Everywhere — Adding Interactive Widgets to your iBookTo insert different types of interactive media into your book, use the Widget drop down box at the top of the iBooks Author screen. You’ll be adding another movie to your iBook. In the Widgets drop down box, select Media.The Widget popup box should appear that allows you to edit the movie’s properties. You can also drag and resize the video box to fit your page accordingly, as below:In the Media folder from the starter project, locate jumpMovie.mov and drag it into the media box:Save and Preview your iBook to see the video play!You’ll notice that if you tap on the video to bring up the video controls, you can choose to make the movie fullscreen on your iPad.
Neat!Okay, interactivity is pretty cool. But what about interactive widgets that can help the reader learn as they go along?Yep, iBooks Author provides a widget just for that — the Revew widget! There Will be a Quiz at the End — Adding A Review Widget to Your iBookAnother great tool available in iBooks Author is the Review widget, which allows you to create an interactive multiple-choice quiz for the reader.Let’s add a Review widget to your iBook.
To do this, simply open the Widget drop down box, and select Review, like so:Using the Widget popup box, you can add multiple questions to present to your readers, as well as setting the number of answers per question. Add at least one question to your Review widget, and add a few possible answers.To set the correct response for each question, click the radio button on the widget next to the right answer, as seen below:The Review widget can be very handy for educational books to test the reader’s comprehension as they go through your iBook.
Regular review of the concepts and ideas presented in your book will greatly increase the reader’s ability to retain that new-found knowledge!So far you’ve covered interactive Video and Review widgets. But that’s not all — images can also be interactive in your iBook! Illustrative Images — Adding Interactive Images to your iBookAnother neat feature of iBooks Author is the ability to add illustrative images. These are images where you can tap certain areas to reveal special popups with additional information. These are great for calling out bits of detail or providing more context. You might use them to label a complex diagram, or places on a map.Since there’s enough going on in the first few pages, create a new blank page to place a new interactive image.
Navigate to InsertPagesPagesBlank, like so:In the Widgets menu, choose Interactive Image. In the Media folder of the starter project, find interactivePicture.png and drag it onto the widget, as shown below:You’ll see there are two sample labels on the image already. Go ahead and add some more labels to the image using the Inspector window – just hit the + button to add more. Here’s the breakdown:. Create a label called Tap to Enlarge and point it towards the turtle picture on the bulletin board.
Create a label called Turn on Light and point it towards the lamp. Create a label called Drag and Drop and point it towards the ball. Create a label called Menu Button and point it towards the menu button. Create a label called Navigation Arrows and point it towards the arrow.Sometimes you have a bunch of related images to display, but you don’t want them to take up too much space in your book. How does iBooks Author handle these sorts of problems?Image Gallery to the rescue!: Great Galloping Galleries — Adding a Gallery Widget to your iBookTo showcase a collection of images, you’ll add a Gallery widget to your iBook.Select Gallery from the Widget menu and an empty gallery will appear on the current page.Once you have the gallery widget on your page, locate image1.png and image2.png in your Media folder.
You can select both images at the same time and drag them to the gallery, or alternately drag them in one at a time, like so:You can also add, remove, and reorder images in your Gallery by using the Inspector window.Interactive elements and text are nice, but books also need some kind of structure. It’s difficult for readers to get a sense of where they are and where they’re going without some sort of order or navigation structure.Now would be a good time to organize your Chapters and Sections! Adding Some Structure — Organizing Chapters and Sections in your iBookiBooks Author uses chapters and sections to structure your content. There’s no self-nesting allowed, so you can’t have a section inside a section or a chapter inside a chapter. You can, however, have sections inside chapters, which is how any good iBook is structured!To create a new chapter, navigate to InsertPagesChapterChapter.To add a new page to a Chapter, first select the Chapter in the Book pane, and then navigate to InsertPages1 Column, like so:You can use the left-hand Books pane to move your new Chapters and Pages around to suit.
Hot off the Presses — Getting Your Book to the PublicCreating a book in iBooks Author has been pretty simple so far. You’ve added your text, you’ve added interactive elements, and previewed the book on your device to make sure it looks and feels the way you want.However, you still need to put your book out there in a format where your raving fans can read it. You have a few options at this point:. Export your book in the iBooks format. Your book will have all the interactive elements and you can load it on your iPad or give it to a friend for their iPad.
However, you can’t sell the book. Export your book as a PDF. You can then sell it on your own, give it away for free, post it on your web site, etc. If your book isn’t media intensive, this is a great option since PDFs can’t have embedded video, image galleries, or other sorts of interactive content.
Publish through the iBookstore. This is similar to releasing a song on the iTunes Store, or publishing an app on the App Store. You get 70% of any sales and Apple gets 30%.If you choose one of the first two options, you can simply export your book in the format of your choice and then distribute it however you like.To simply export your book for distribution in iBooks Author, navigate to FileExport Here you will see options to export your book as an iBooks file, PDF, or plain text document. A plain text export strips all the interactive elements so you can use edit the book text editor.Simply choose your options here, hit Next, and follow the next few screens to finally save your file in the format you’ve chosen.As you can probably guess, selling the book through the iBookstore is a little more complicated! Navigating the iBooks Jungle — iBooks PublishingFor those of you who choose to publish your books through the iBookstore, you’ll need an iBooks Account, which you’ll use in iTunes Connect.
For those of you who are iOS app developers, you’ll need a new iTunes Connect account that uses a different email than your developer account.You’ll also need iTunes Producer to upload your iBook to Apple. IOS developers, you can think of this as similar to submitting your app archive from Xcode. Note: The website you’ll need to create a new iBooks account can be found.Once you’ve signed up for an iBooks account and are ready to publish your iBook, navigate to FilePublish:iBooks Author will first check your file for errors. If there aren’t any errors and it passes the pre-publish check, click Continue:Sign into your iTunes Connect account and select if you’re uploading a new title or updating a title you’ve already published:Now you’ll be asked to create a sample from one of your chapters. This is a great way to lure readers in, sort of like having super-appealing screenshots for your app.Once your book is live on the iBookstore, readers will be able to download a free sample. If they enjoy it, they will have the option of buying the full version.At this point, you’ll be prompted to install iTunes Producer if you have not already done so.
If you already have it installed, it should open automatically for you to upload your file:In iTunes Producer, you’ll need to fill out all of the information about your book. Go through each tab and carefully decide what you’d like to enter in each text field. This is also where you’ll upload your cover artwork and screenshots that appear in iTunes.Here are some screenshots that show what I filled out to publish this book:Once you’ve uploaded your file to Apple, you can sign into iTunes Connect and check to see if your book appears under “Manage Your Books”.Hooray! There’s your book, waiting to be devoured by the masses.:If you realize that you’ve made an error in the book after you’ve already sent the file to Apple, you can stop it from being processed by selecting the book in iTunes Connect Rights and Pricing Edit Existing Territories then change “Cleared For Sale” to “No”.At that point, you can edit your book and re-submit it, using the “This is an update to a previously published book” option. Is is There Yet?
— The Approval ProcessApproval times for your iBook will vary. In my experience, my book was approved the same day that I submitted it. I was expecting to wait at least two weeks, so I didn’t even bother checking iTunes Connect to see if it had been approved or rejected!However, when I later logged into my account, I saw that it was approved in less than 24 hours and I had already been making sales.Personally, I have written an interactive eBook using iBooks Author called, and have had a fair bit of success selling it on the iBooks store.
Check it out if you’re interested! Where to Go From Here?Here is a download for the which you created in this tutorial.The sky is the limit from here now that you’ve seen some of the power of iBooks Author.
You can create anything from a simple textbook to an enriched multimedia experience using a very friendly editing interface.And the best part is there’s almost no barrier to entry. You don’t have to worry about printing your books or finding a big publisher – just write your book, and get it out there for everyone to enjoy!I hope you enjoyed this tutorial, and that it inspired some of you to create an eBook of your own. If you have any questions or comments, please join the forum discussion below!
I like iBooks - as a reader it's much better than Kindle, and nearly as good as som of the Android readers i've used.The problem I have is that the Bookshelf is nearly unusable. It has metadata for 'Collections', 'Author' and 'Category', but it looks like the only one I can make chages to is 'Collections'.I have books where the author's name is misspelled or in the wrong order, eg. Upon further thought - the information I want to change is in /Library/Containers/com.apple.BKAgentService/Data/Documents/iBooks/Books/in a folder that seems to be a hash or other encoding of the book title, in a file called iTunesMetadata.plist. Changing that file does not change anything in iBooks or iTunes.To further complicate issues, I am not clear about the connection among iTunes iBooks (Mac) and iBooks (iPad). There seems to be no correlation between what iBooks on the Mac says and what shows up in the iPad after syncing - and the syncing seems to be controlled by iTunes, not iBooks.Any help is welcome!Walt.
I just came across information here where it states that after you make the metadata changes in Calibre, you have to re-convert the file to epub even though it is already epub. I just tried it with my 250 books of which about 50 required changes, e.g. New cover, series, title, etc. This created 2 files under the title: booktitle.epub and booktitle.originalepub. I then re-added to ibooks and all except 1 book took the correct changes.
You may want to delete the books from ibooks before you re-add them.I'd say that the re-conversion will somehow write some data to the epub file as the two files are different file sizes, about 4kb. I have this issue too, it's very frustrating. In iTunes there isn't a series name or series number. The new version of iBooks shows the series info in the list view, but again it appears to be blocked from editing. And the blocking doesn't seem to mater if the epub was purchased from iTunes store or other source. Major fail on Apple's part when I have almost 400 books in my library.
Has anyone here found another solution/option? I tried using both the programs mentioned, Marvin didn't have the series info fields and Calibre had all the fields I wanted but when I imported books back to iTunes all changes where lost even after recreating the file and deleting the original. I tried Calibre, but unless I'm doing something wrong or missing a step I couldn't get it to work.This is what I did.1) imported book - edit metadata - export the book - in the caliber output folder I deleted the original file and only kept the newly created file2) in iTunes - deleted original file - imported new file - iTunes not showing changes other than title/nameI tried this with 15 different books by 3 different authors to see if it would make a difference and it didn't. I read something about Calibre not working with DRM files and wondered if that could be the problem.
Apple Footer.This site contains user submitted content, comments and opinions and is for informational purposes only. Apple may provide or recommend responses as a possible solution based on the information provided; every potential issue may involve several factors not detailed in the conversations captured in an electronic forum and Apple can therefore provide no guarantee as to the efficacy of any proposed solutions on the community forums.
Apple disclaims any and all liability for the acts, omissions and conduct of any third parties in connection with or related to your use of the site. All postings and use of the content on this site are subject to the.
